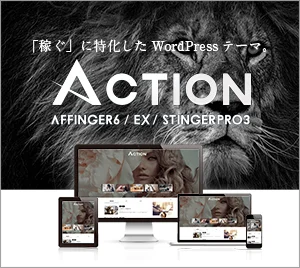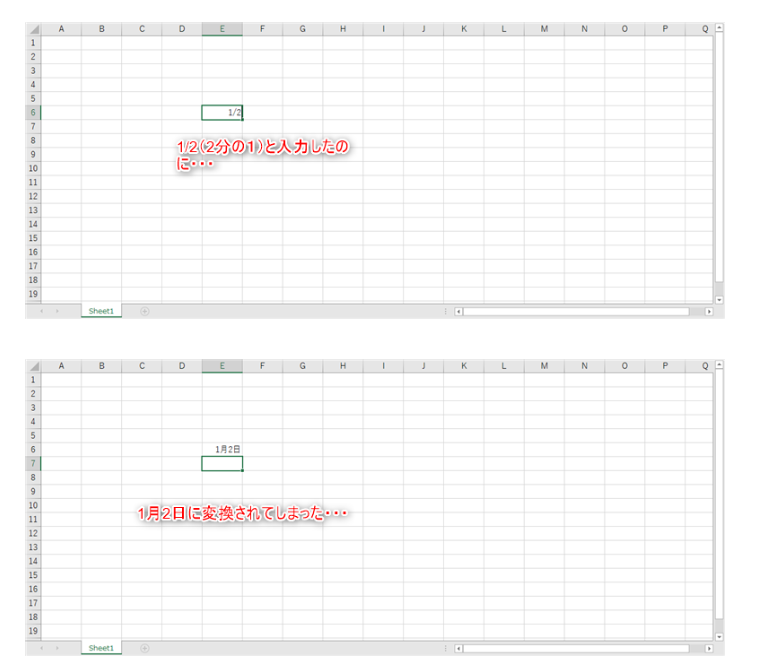
Excelで1/2と分数を入力しようとしたのに、なぜか日付に変換されて困ったことはありませんか?
Excelは頭がいいので、1/2や1-2といった表記を自動的に日付と判断して変換してくれるんです。
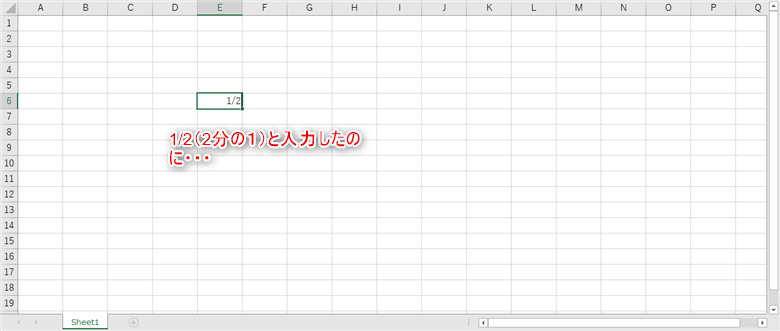
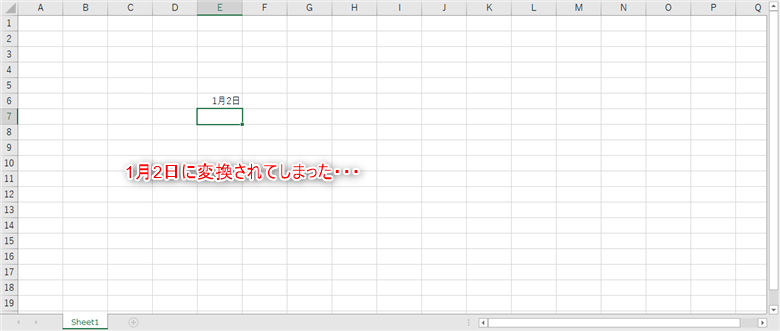
非常に便利な機能なのですが、1/2や1-2をそのまま表示したいことだってありますよね。
そこでこの記事では、Excelで1/2や1-2などの数字を入力しても日付に自動変換されないようにする2つの方法をご紹介します。
■環境
Windows 10 Home(64bit)
Microsoft Excel for Office 365
セルの書式を文字列に変更する
まずは1/2や1-2をそのまま表示したいセルの書式を文字列に指定する方法。
書式を指定したいセルを右クリックして、セルの書式設定を選びます。
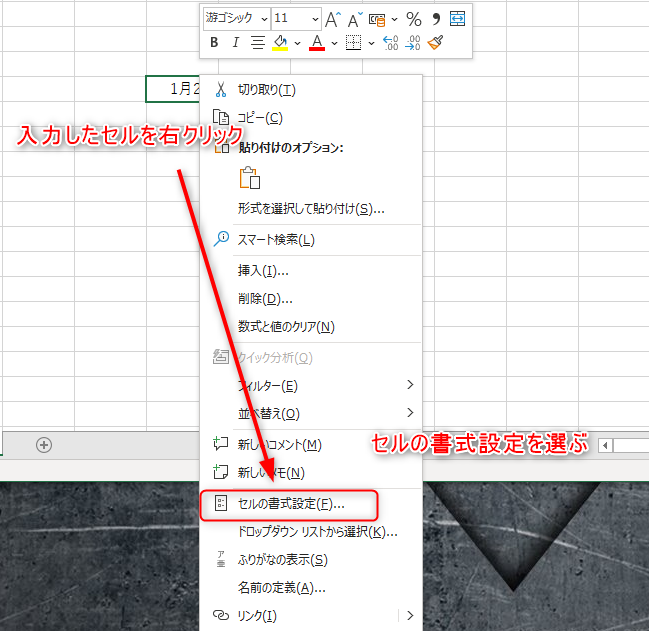
すでに日付に変換されている場合、書式がユーザー定義の日付になっているはずです。
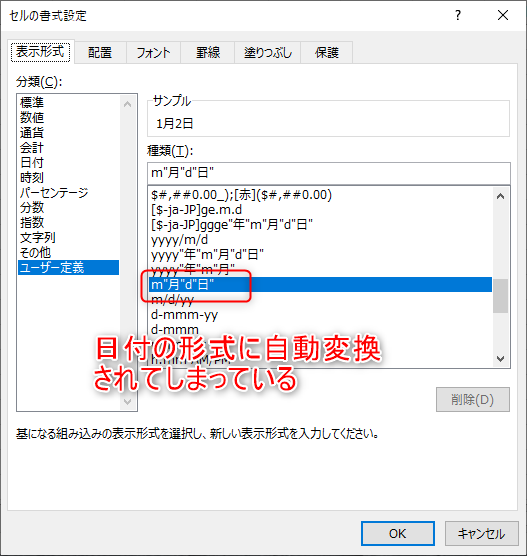
ユーザー定義になってしまった書式を変換するため、左の項目の中から文字列を選んでOKを押しましょう。
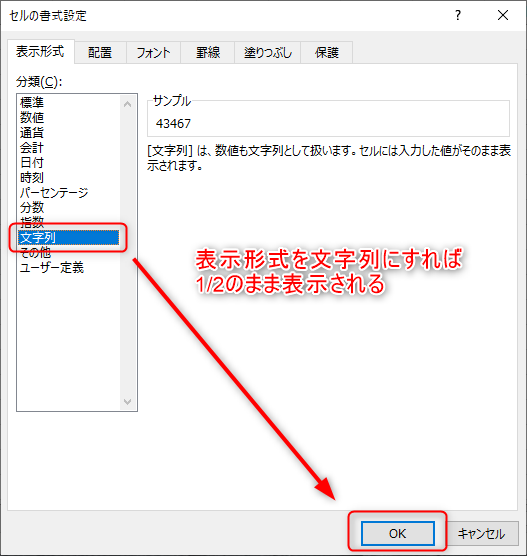
※選ぶのは文字列です。標準を選んでも自動変換で日付になってしまうので注意しましょう。
リボンを使って同じ書式設定をすることもできます。
ホームタブの編集グループの中に、書式を変更するプルダウンがあります。
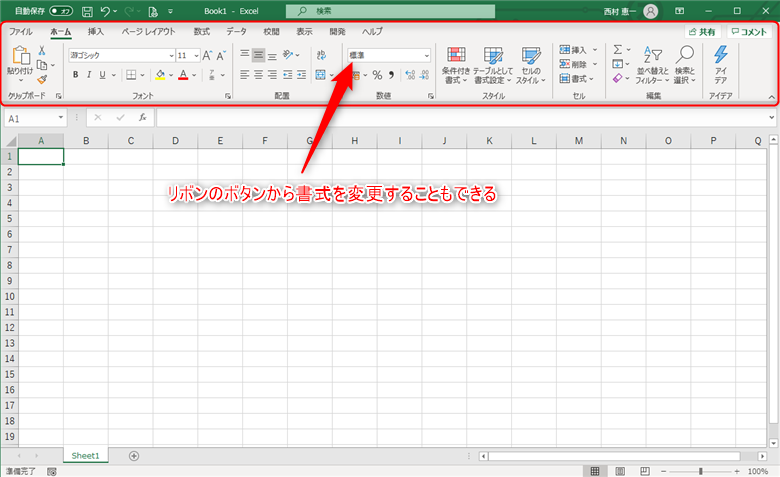
※ちなみにリボンは、Excelの画面上部のボタンがたくさん並んだ場所のことです。
‘(シングルクオーテーション)をつける
いちいち書式の設定を変えるなんて面倒くさい。もっと簡単にできる方法はないの?
あります。
数字の前に ‘(シングルクオーテーション)をつければ、入力したままの数字が表示されます。
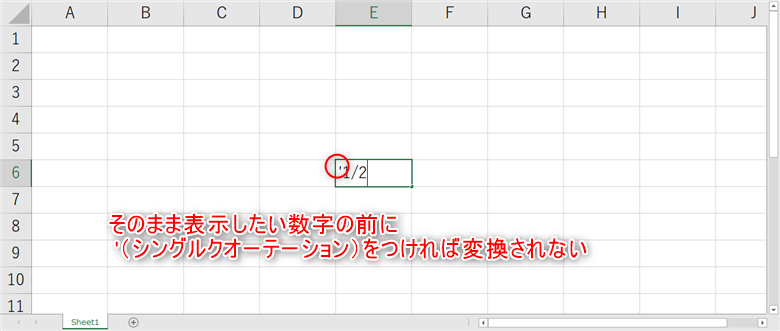
たとえば1/2をそのまま表示したいなら、
‘1/2
となります。
‘(シングルクオーテーション)は、普通のキーボードなら
Shift + 7
で入力できます。
まとめ
今回は、1/2(分数)と入力したのに1月2日(日付)に変換されてしまう原因と対策をまとめました。
日付に限らず、Excelで入力した数字や文字が違う形で表示されてしまったら、書式の設定をチェックすると解決することが多いですよ。
ぜひ試してみてください。