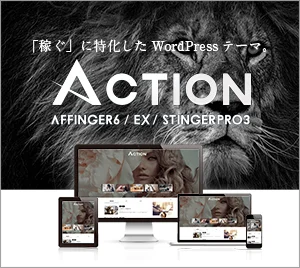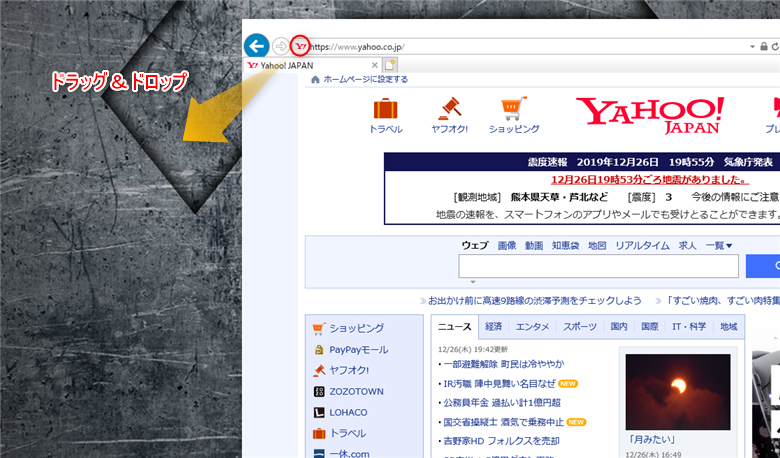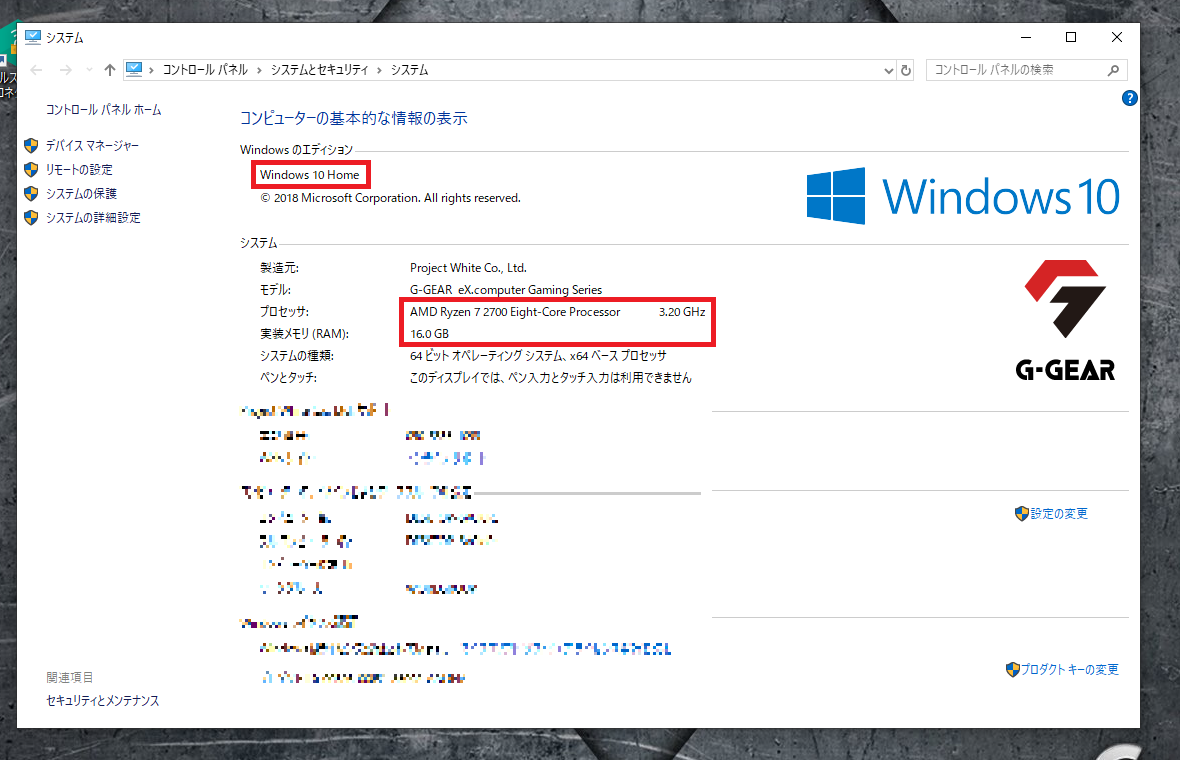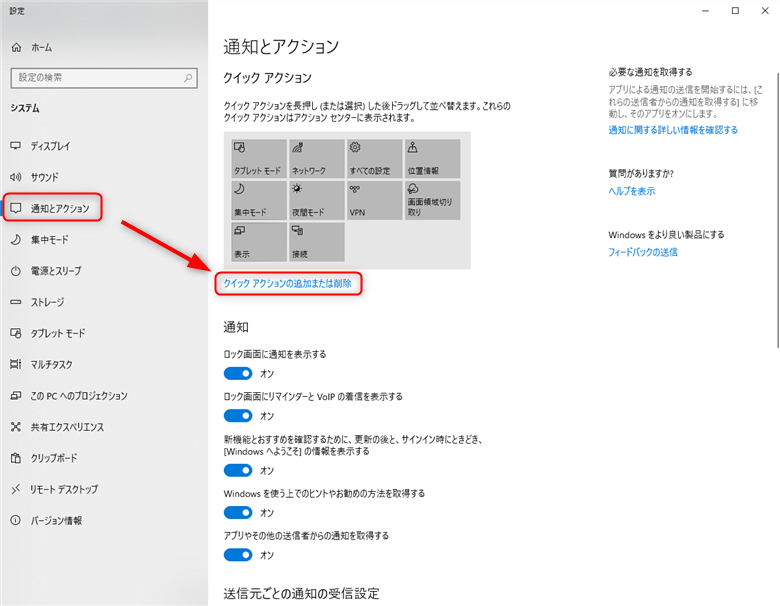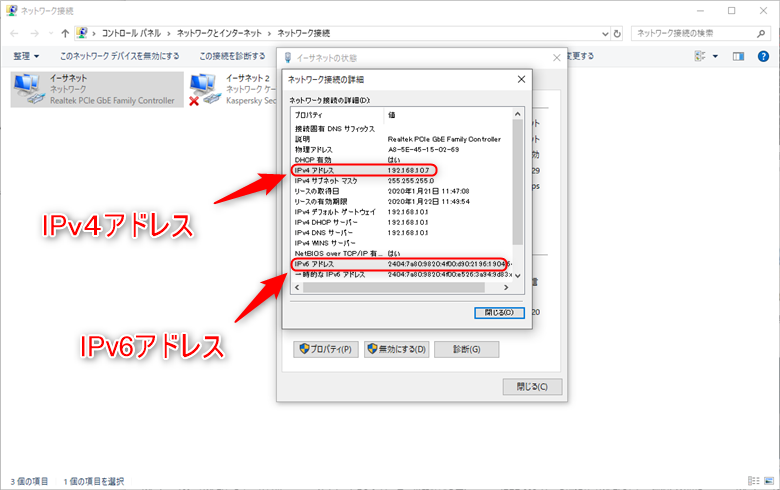
この記事では、自分のWindowsパソコンが取得しているIPアドレスを確認する方法をご紹介します。
IPアドレスは、たとえばインターネットが突然繋がらなくなったときに、原因を特定するために調べたりします。(自宅のルータから正常にIPアドレスを取得できていないと、インターネットには繋がりません)
■検証環境
Windows 10 Home(64bit)
Windows10のパソコンのIPアドレスを調べる方法
Windows 10のIPアドレスの調べ方1
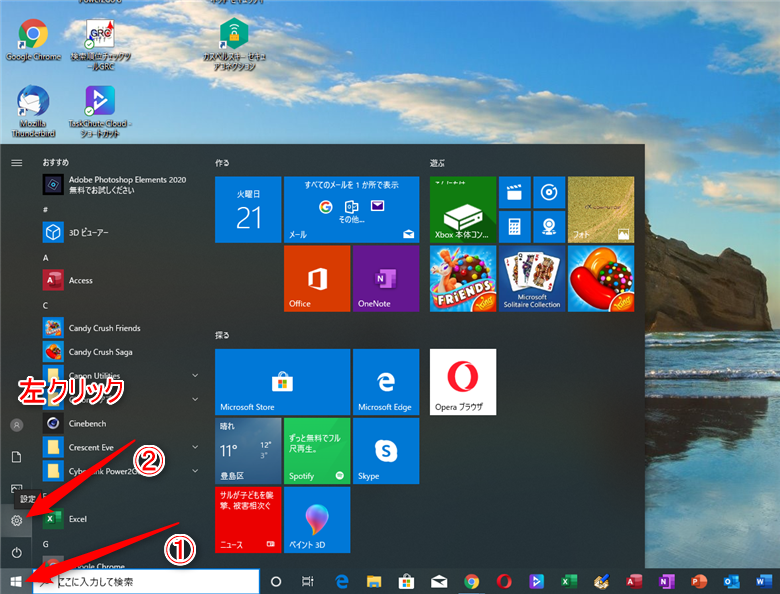
まずはデスクトップ左下のスタートボタンを左クリック、2つ上にある歯車のマークを左クリックしてWindowsの設定を開きます。
Windowsの設定は下記のショートカットキーでも開くことができます。
Windowsキー + i
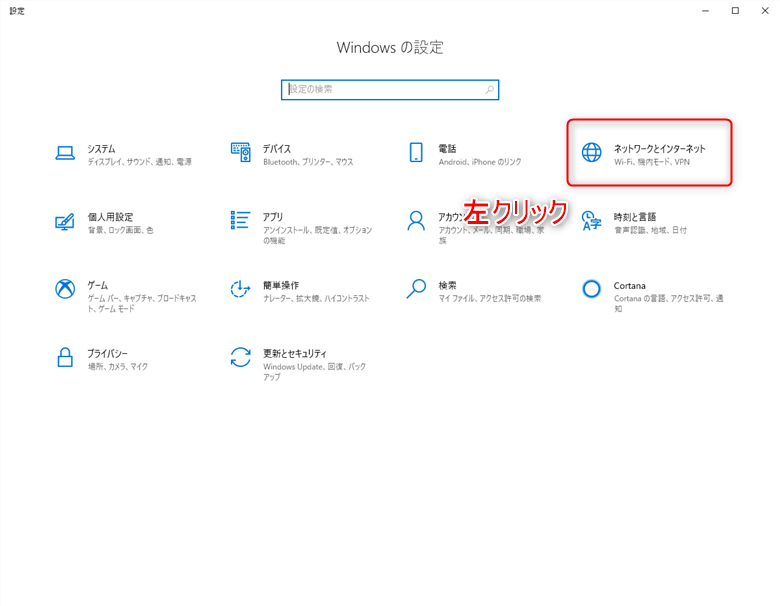
Windowsの設定が開いたら、ネットワークとインターネットを左クリックして開きます。
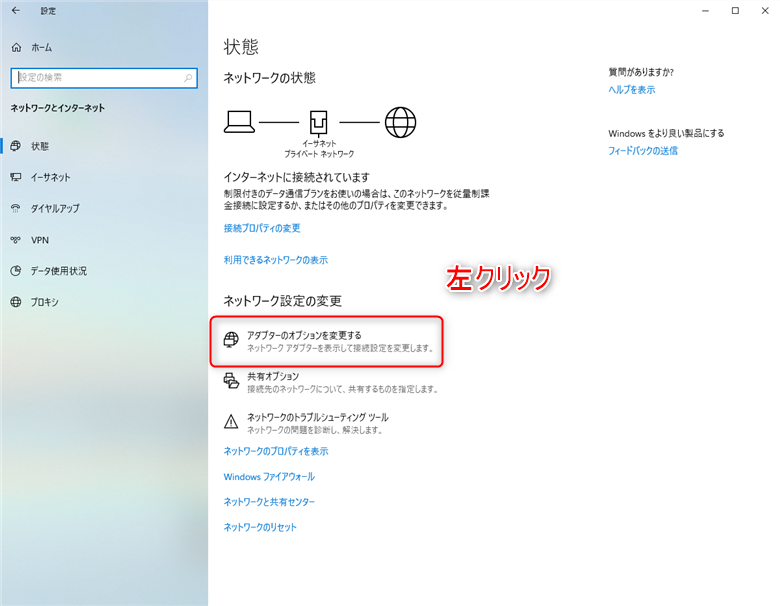
状態の中にあるアダプターのオプションを変更するを左クリックして開きます。
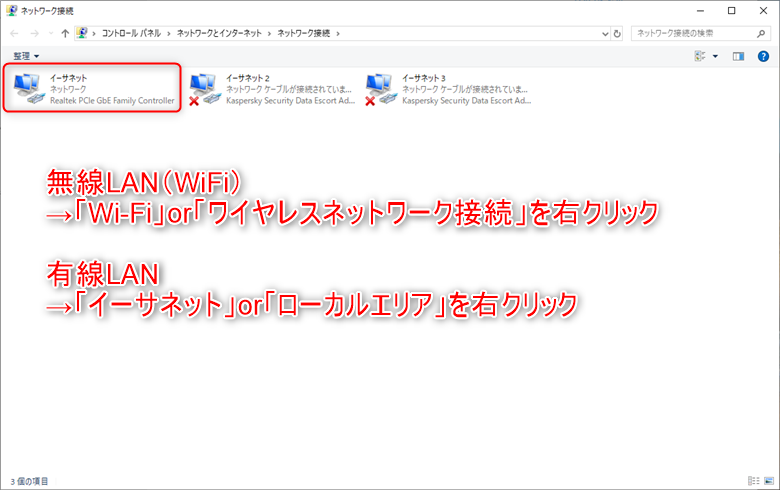
パソコンのアイコン(イラスト)がいくつか表示されているネットワーク接続の画面が開きます。
Wi-Fi(無線LAN)でインターネットを使っている場合には、Wi-Fiまたはワイヤレスネットワーク接続と書かれているアイコンを右クリックします。
LANケーブル(有線LAN)でインターネットを使っている場合には、イーサネットまたはローカルエリア接続と書かれているアイコンを右クリックします。
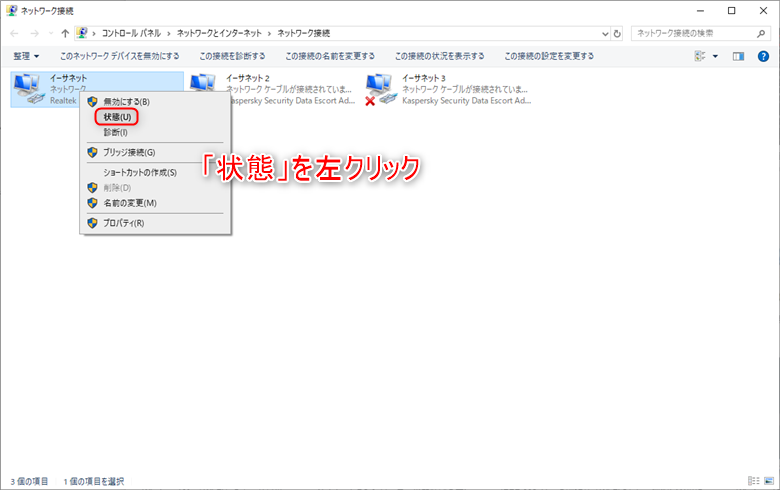
状態を左クリックします。
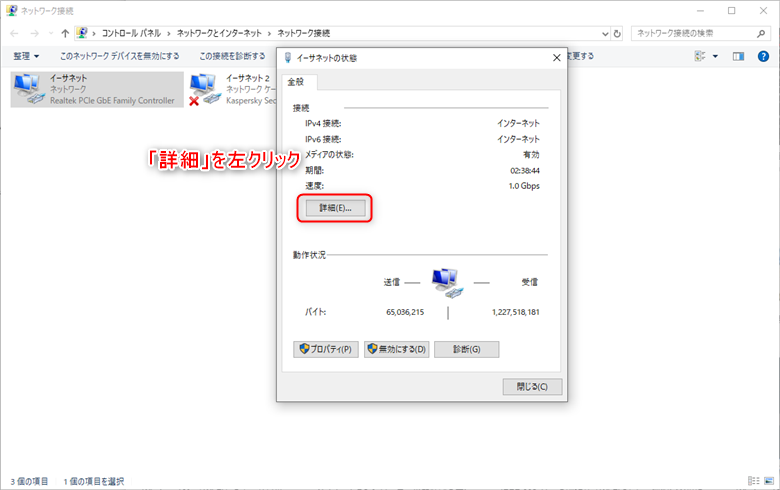
詳細を左クリックします。
※アイコンをダブルクリックしても、詳細の画面を開くごとができます。
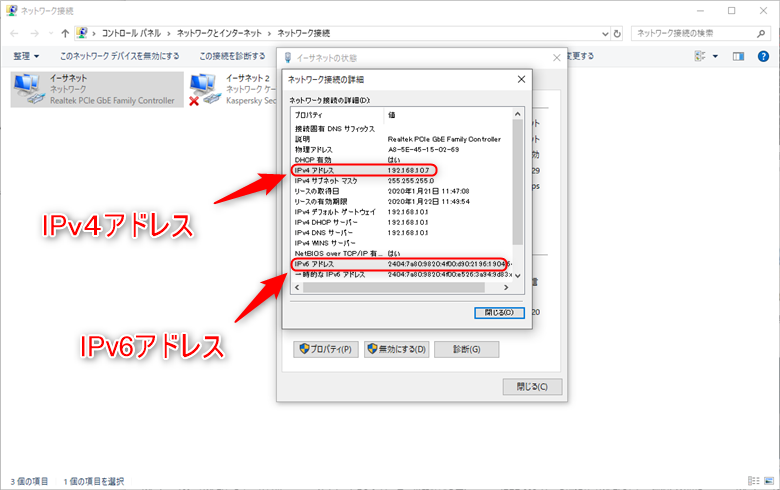
IPアドレスが表示されました。
IPv4アドレスの見方
参考までに、IPv4アドレスの項目には、ご自宅のWi-Fiルーターがパソコンやスマートフォンに割り当てているIPアドレスが表示されます。
割り当てられるIPアドレスは、ルーターのメーカーごとにある程度決まっています。
IPv4アドレスはA.B.C.Dと4つの部分に分かれているのですが、前から3番目のCの部分(第3オクテット)の数字がメーカーごとに変わります。
たとえば私のパソコンのIPアドレスは192.168.10.7となっています。
下記の表のとおり、NECのWi-Fiルーターを使っているので、Cの部分が10になっているわけです。
▽参考
| ホームゲートウェイ(NTT) | 192.168.1.〇 |
|---|---|
| Buffalo | 192.168.11.〇 |
| NEC | 192.168.10.〇 |
| ELECOM | 192.168.2.〇 |
| IODATA | 192.168.0.〇 |
※〇の部分には1~254までのランダムな数字が入ります。
※製品によってはこの通りではありません。
※覚える必要はありませんが、正確にはご自宅のDHCPサーバー機能が有効なルーターが割り当てているIPアドレスが表示されます。ですからたとえば、ご自宅のWi-FiルーターがWi-Fi機能のみ有効な状態(ブリッジモード)の場合は、Wi-Fiルーターの上部にあるホームゲートウェイなどの機器のIPアドレスが割り当てられます。
またIPv4アドレスの欄に、192.168.ではなく
169.254.
からはじまる数値が出ている場合は、Wi-FiルーターのIPアドレスをきちんと取得できていない可能性があります。
IPアドレスが取得できていないとインターネットは繋がらないので、適切なトラブルシューティングを行って問題を解決しましょう。
IPv6アドレスの見方
IPv6アドレスは非常に長いので、主にはじめの4文字を見てインターネットの状態を判断します。
fe80はリンクローカルアドレス(パソコン自身が出しているIPアドレス)
NTT(NGN網)までの通信が取れている場合には、2001や2408。
IPv6通信(IPoE/IPv4 over IPv6)でインターネットを使っている場合には、利用中の通信サービスの種類によって数値が変わります。
▽参考
| v6プラス | 240b |
|---|---|
| transix | 2409 |
| OCNバーチャルコネクト | 2400 |
| IPv6オプション | 2404 |
※通信サービスの種類は、契約しているプロバイダによって違います。自身の通信サービスが不明な場合はプロバイダにお問い合わせください。
ネットワーク接続のアイコン画面を一発で開くショートカットキー
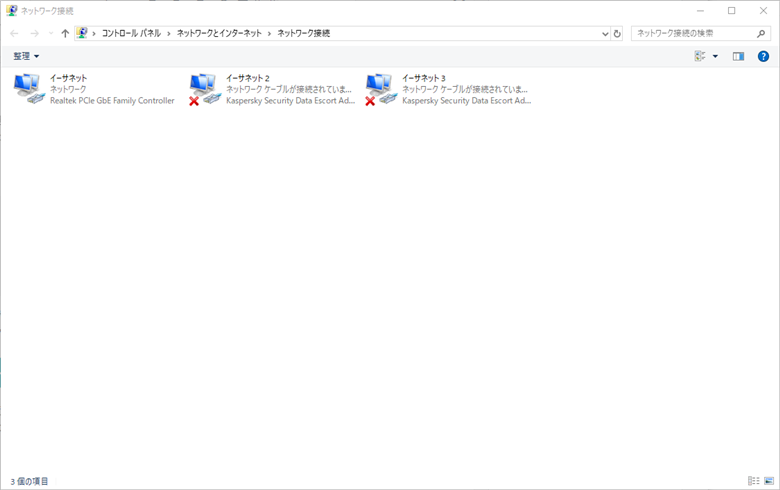
さきほど解説した、ネットワーク接続のアイコンが並んでいる画面を一発で開くショートカットキーがあるので、参考までにご紹介します。
まず Winodowsキー + R でファイル名を指定して実行の画面を出します。
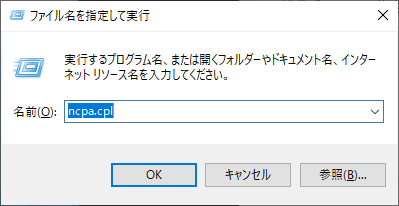
名前の空欄に ncpa.cpl と入力してOKボタンを押します。
そうするとネットワーク接続のアイコン画面が表示されます。
インターネットに繋がっていない場合の表示
インターネットに接続されていない場合には、ネットワーク接続の画面はこんな風に表示されます。
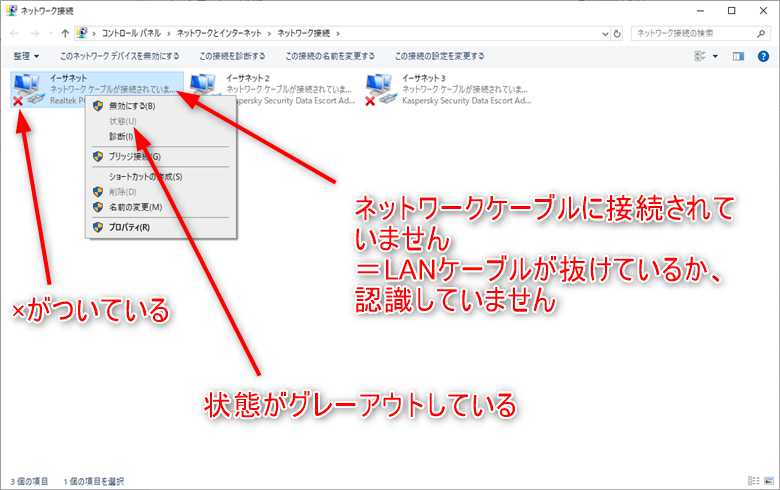
Wi-Fiやイーサネットのアイコンに×印がついていたり、状態がグレーアウトして選べなくなります。
今回はわざとパソコンのLANケーブルを抜いたので、ネットワークケーブルに接続されていませんとエラーが出ています。
Windows 10のIPアドレスの調べ方2
せっかくなので、別のIPアドレスの調べ方もご紹介しましょう。
Windowsの設定からネットワークとインターネットを開きます。
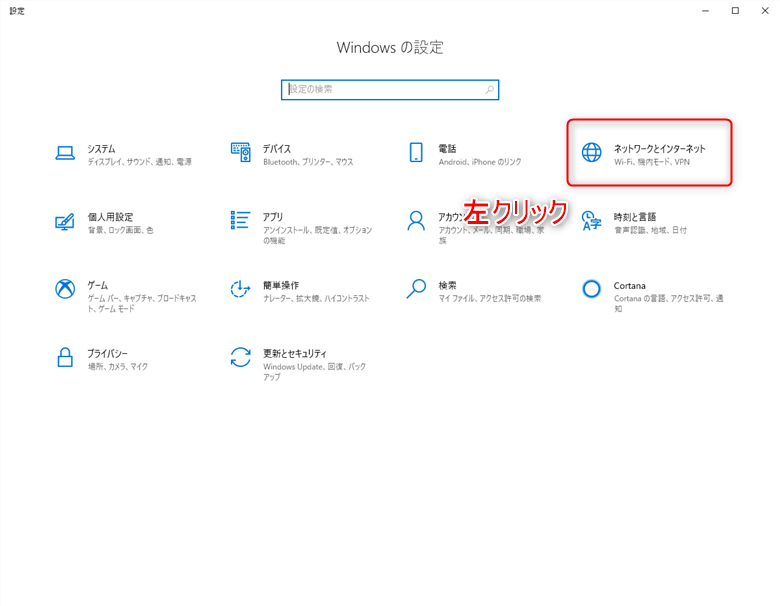
インターネットをWi-Fiで使っているなら、Wi-Fiを選びます。
インターネットを有線で使っているなら、イーサネットを選びます。
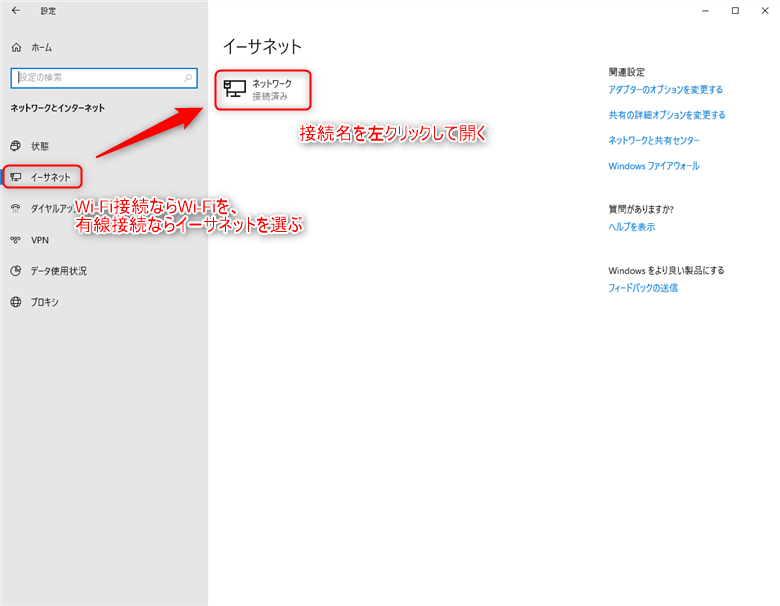
画面中央に接続名が表示されるので、左クリックして開きましょう。
開いた画面で、下の方までスクロールすると、IPアドレスが表示されているはずです。
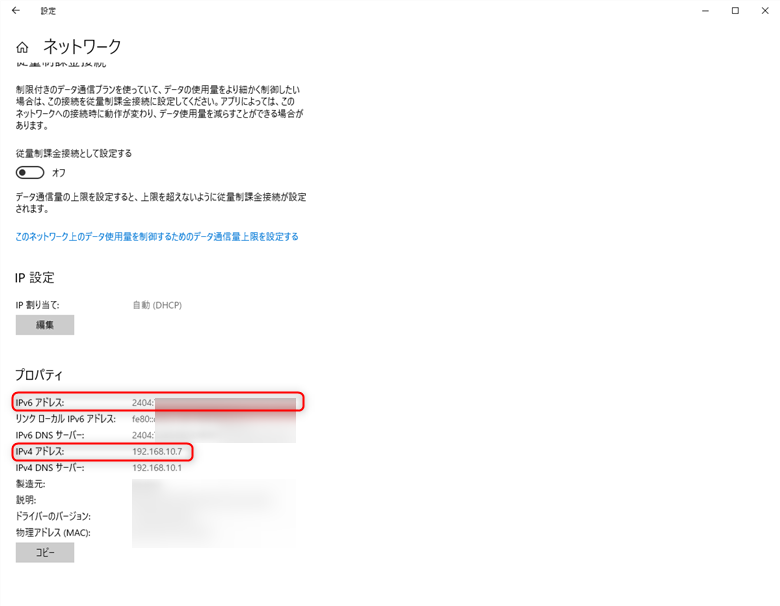
Windows 10のIPアドレスの調べ方3
Winodowsのパソコンに備わっているコマンドプロンプトというツールを使って、IPアドレスを調べることもできます。
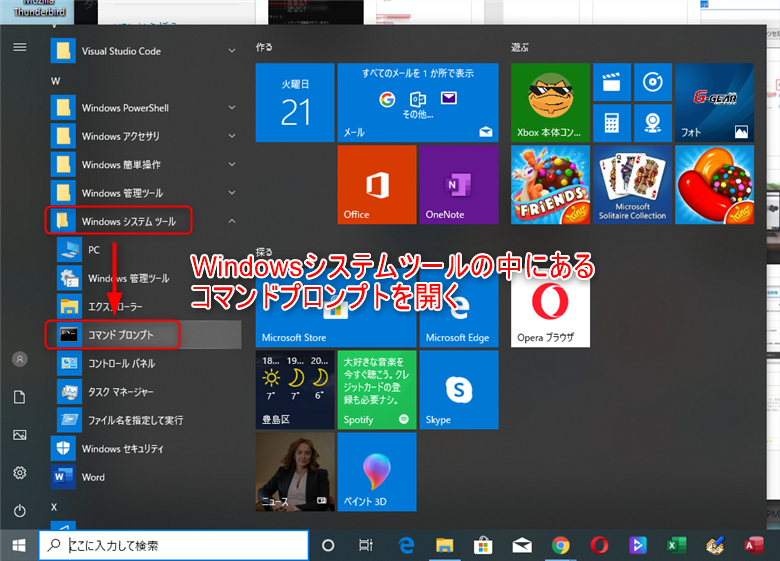
スタートボタンから、Winodowsシステムツールの中にあるコマンドプロンプトを開きます。
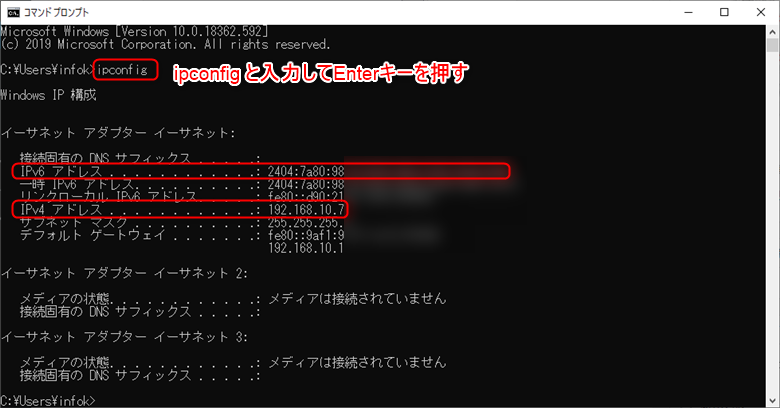
コマンドプロンプトの黒い画面が開いたら、
ipconfig
と入力してEnterキーを押せば、IPアドレスが表示されます。
もしインターネットに接続されていない場合は、下の画像のようにipconfigと打ってもIPアドレスが表示されません。
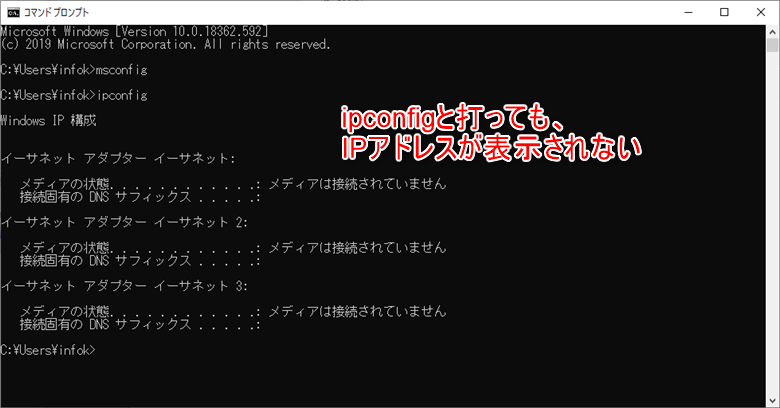
まとめ
今回は、自分のWindowsパソコンが取得しているIPアドレスを調べる方法をまとめました。
どれかひとつでも知っておくと、もしものときに便利です。
ぜひお好きな方法で試してみてください。