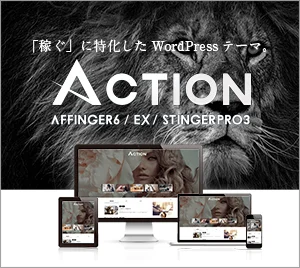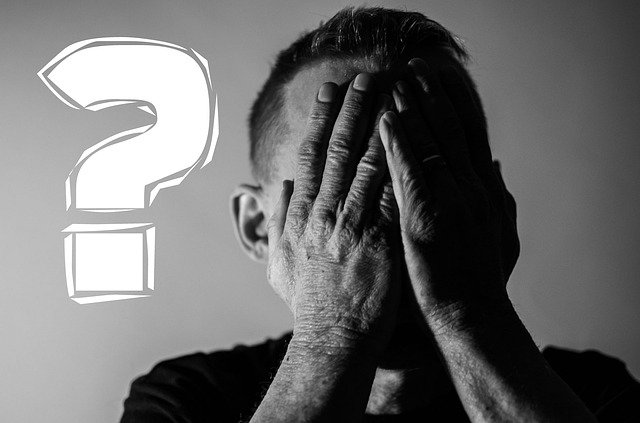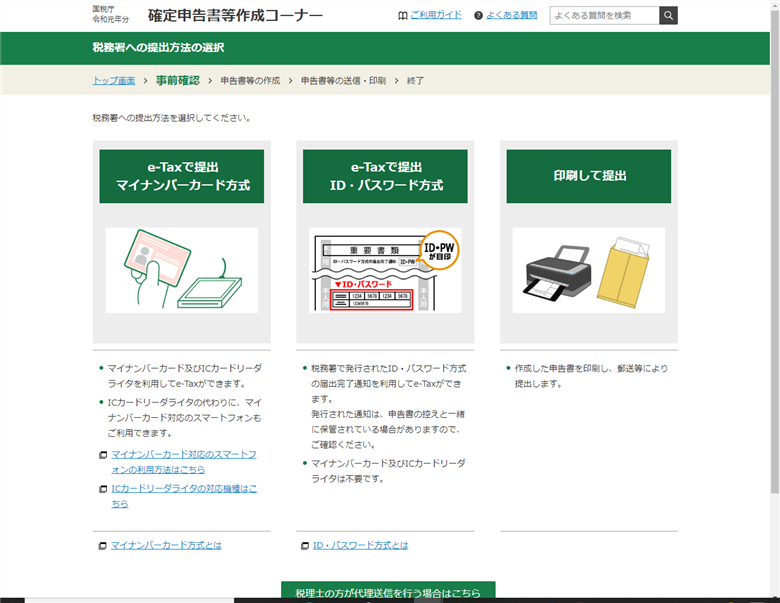
タイトル通り今回は、e-Taxのマイナンバーカード認証でつまづいた点をまとめます。
国税庁の確定申告書の提出方法は以下の3つがあります。
-
- マイナンバーカード方式(e-Tax)
- ID・パスワード方式(e-Tax)
- 印刷して提出
私はマイナンバーカード方式で提出をしようとしたのですが、認証がうまくできず非常に手間が掛かってしましました。
備忘録のため、トラブルの経緯や解決方法をまとめます。
利用環境
- Windows 10(TSUKUMO G-GEAR)
- Android(Google Pixel 3a)
- Blutoothアダプタ(ELECOM LBT-UAN05C2)
パソコンのブラウザは、Internet Explorerか旧版のMicrosoft Edgeのみ対応しています。※Google ChromeやChromium版のEdgeは対応していません。Macも対応していません。
ICカードリライタは使わず、Windows 10とBluetoothで接続したAndroid端末を、ICカードリライタの代わりに使って認証します。
Android端末はNFCに対応している必要があります。
パソコンにBluetooth機能がついていなかったので、外付けUSBのBluetoothアダプタを用意しました。
e-taxは利用可能日時が決まっています。日中しか利用できない日や休止の日があるのでご注意ください。
詳細はカレンダーにて要確認→https://www.e-tax.nta.go.jp/info_center/index.htm
マイナンバーカード認証までの手順
まずは国税庁の確定申告書作成コーナーに記載のある手順に従って事前準備を行います。
https://www.keisan.nta.go.jp/r1yokuaru/cat1/cat12/cat121/cid960.html
大まかな流れは、以下の通りです。
パソコンとスマートフォン両方の操作があり分かりづらいので、パソコンでの操作項目は【PC】、スマートフォンは【SP】とします。
- 【PC/SP】スマートフォンとパソコンのOSが対応しているか確認する
- 【PC】https://www.jpki.go.jp/download/index.htmlで利用者クライアントをダウンロードする
- 【SP】スマートフォンに利用者クライアントアプリ(JPKI Mobile)をインストールする
- 【SP】スマートフォンにe-Taxアプリをインストールする
- 【PC】https://www.e-tax.nta.go.jp/todokedesho/kaishi3.htmで利用者識別番号(ID)を取得する
- 【SP】e-taxアプリでマイナンバーカードの読み取り・設定を行う
- 【PC】https://www.nta.go.jp/taxes/shiraberu/shinkoku/kakutei.htmで、「確定申告書の作成はこちら」→「e-Taxで提出マイナンバーカード方式」をクリックする
- 【PC】事前準備セットアップファイルをダウンロードする
- 【SP】JPKI利用者ソフトを起動しマイナンバーカードにセットする
- 【PC】「マイナンバーカードの読み取り」をクリックする
- 【PC】利用者証明用電子証明書のパスワード(数字4桁)を入力してOKをクリックする
上記手順の中で私が一番つまづいたのは、Bluetoothでのマイナンバーカードの読み取りです。
マイナンバーカードにはIC機能がついているので、対応のICカードリライタがあればパソコンで認証することができます。
ただしICカードリライタがない場合は、パソコンとBluetooth接続したNFC対応のスマートフォンを、ICカードリライタの代わりとして使うこともできるんです。
それで手順通りに進めるものの、うまく認証できなかった。
原因は第1にICカードリライタを使わなかったこと、第2にBluetooth機能のついていないパソコンを使っていたことが関係していたようです。
トラブル1 ブラウザがIEしか使えない
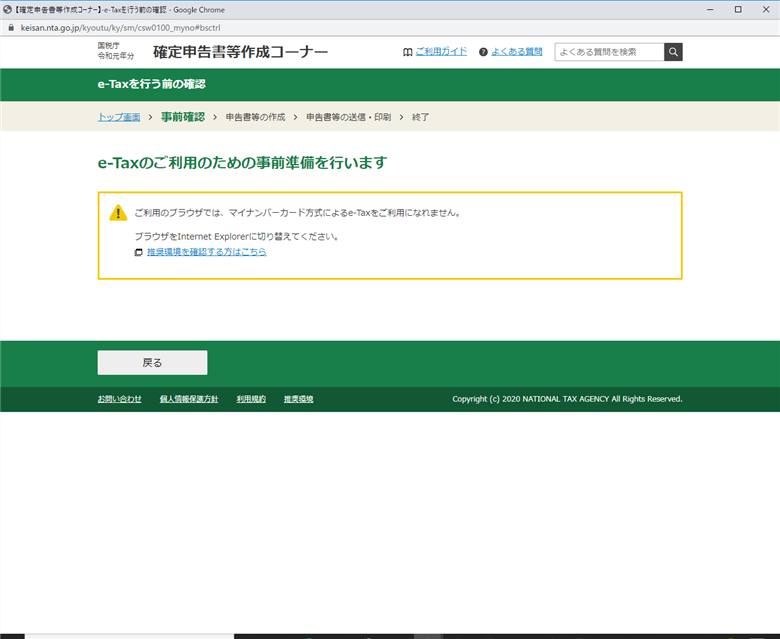
はじめChromeブラウザで手続きをしようとしたのですが、未対応でした。
https://www.keisan.nta.go.jp/kyoutu/ky/st/guide/recommend
上記リンク先に書いてあるとおり、対応ブラウザは
-
- Internet Explorer 11
- Microsoft Edge 44
となっているようです。
なので旧版のMicrosoft Edgeは使えますが、Chromiumベースの新しいEdgeには対応していないのでご注意ください。
トラブル2 BlotoothアダプタをWindowsが認識しない
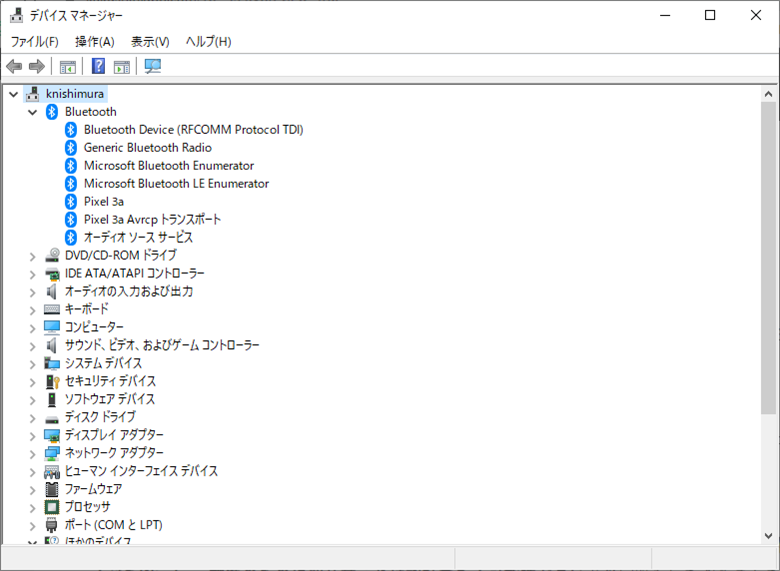
ここが一番苦戦しました。
手順通りに進めてもうまく認証できなかったため、一度マイナンバーカードのサポート窓口(0120950178)へ問い合わせました。
そこで外付けのBluetoothアダプタを使っているのが原因かもしれないとのことで、技術部門からの回答待ちに。
翌日、技術の方から連絡があり、外付けのBluetoothアダプタを使うこと自体は問題ないとのことでした。
ただしドライバの問題でうまく認証できない事例はいくつも報告されているようで、BluetoothのドライバをWindows標準のものに切り替えれば認証できる可能性が高いとの回答をいただきました。
デバイスマネージャー上で確認すると、走っていたドライバは
bluesoleil generic bluetooth driver
そこでまず、ドライバーの更新からWindows標準の
generic bluetooth radio
に変更、再起動をしましたが、アクションセンターのアイコンがbluesoleilのままでPixel 3aを認識できず。
デバイスマネージャー上からbluesoleilをアンインストール、再起動するも同じく認識できず。
最終的に、コントロールパネルから直接bluesoleilをアンインストールすることで、無事にPixel 3aを認識できるようになりました。
トラブル3 ICカードリーダライタ設定を変更する
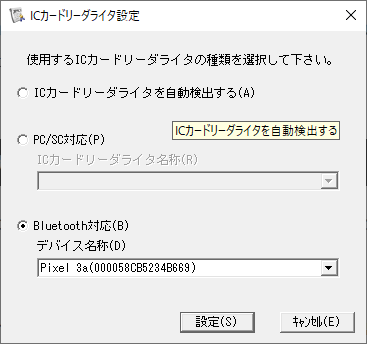
bluesoleilをアンインストールして標準のドライバに切り替えたことで、Windows上ではきちんとPixel 3aを認識できるようになりました。
ところが、マイナンバーカードを認証しようとするとやはりエラーが出てしまいます。
実はBluetoothを使う場合、パソコンにダウンロードをした事前準備セットアップファイル上での設定変更も必要です。
Windowsボタンをクリック→アプリ一覧から
公的個人認証サービス→ICカードリーダライタ設定
設定画面が開いたら、一番下にあるBluetooth対応にチェックを入れます。
デバイス名称の下のプルダウンをクリックすると、自分が使っているスマートフォンの名前(私の場合はPixel 3a)が表示されるので、選んで設定ボタンをクリック。
これでようやくパソコン側の設定は完了。
トラブル3 モバイルJPKIソフトがマイナンバーカードを認識しない
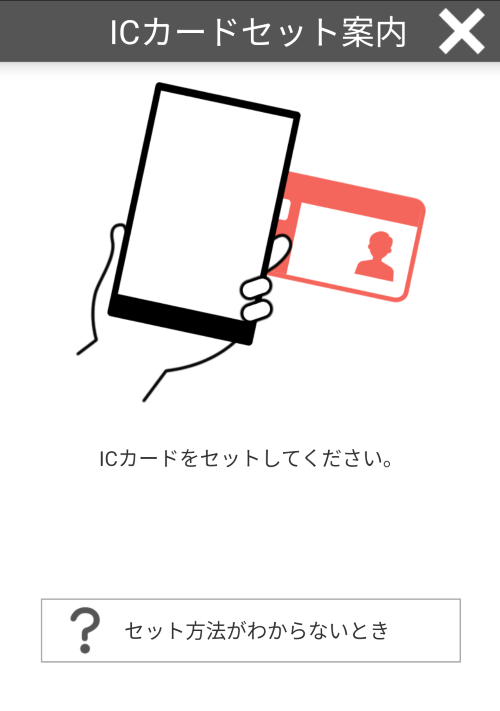
手順には、
スマートフォンで「JPKI利用者ソフト」を起動し、マイナンバーカードをスマートフォンにセットしてください。
と書かれているのですが、JPKI利用者ソフトを起動してマイナンバーカードをかざしただけでは認証はできません。
アプリ上で、
PC接続→PC接続の開始
をタップすると、「ICカードをセットしてください」という画面が表示され、ここでマイナンバーカードをかざしたあとに、パソコン側の「マイナンバーカードの読み取り」をクリックしてはじめて認証ができました。
まとめ
急遽まとめたので説明が雑になってしまいましたが、e-Taxを使い方で迷われている方のお役に立てば幸いです。
それなりにパソコンやスマートフォンには明るいつもりだったので、マイナンバーカードの認証にまさかこんなに時間が掛かるとは思いませんでした。
ここまで苦戦するなら素直にICカードリライタを用意したほうがよかったかもしれない。
これでようやく本題の確定申告書の作成と提出ができるわけですが、もはやそんな体力は残されていないのでした。