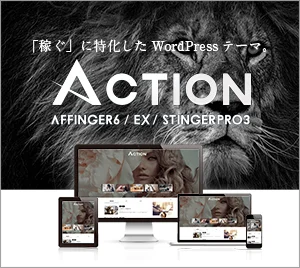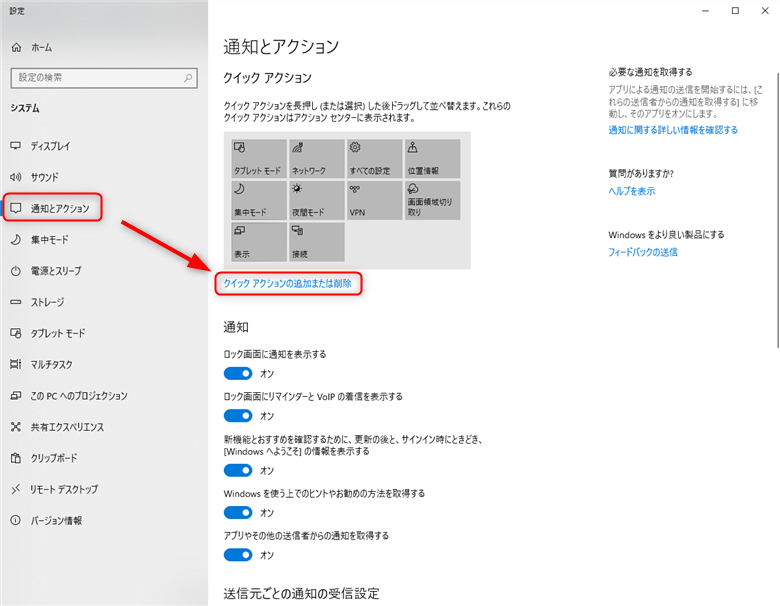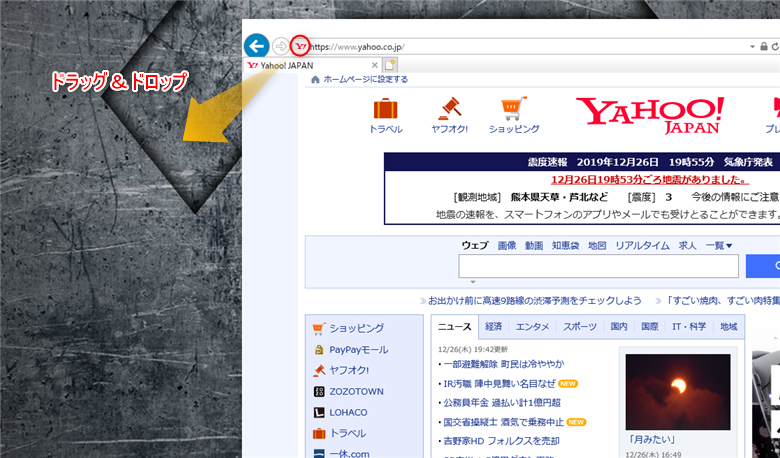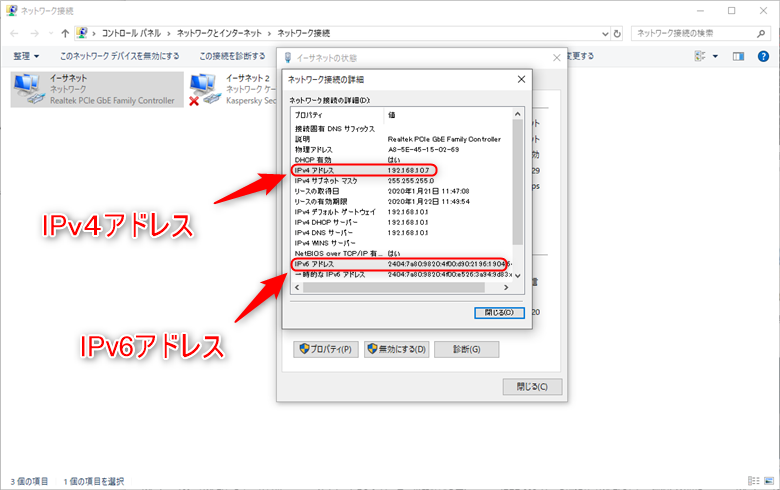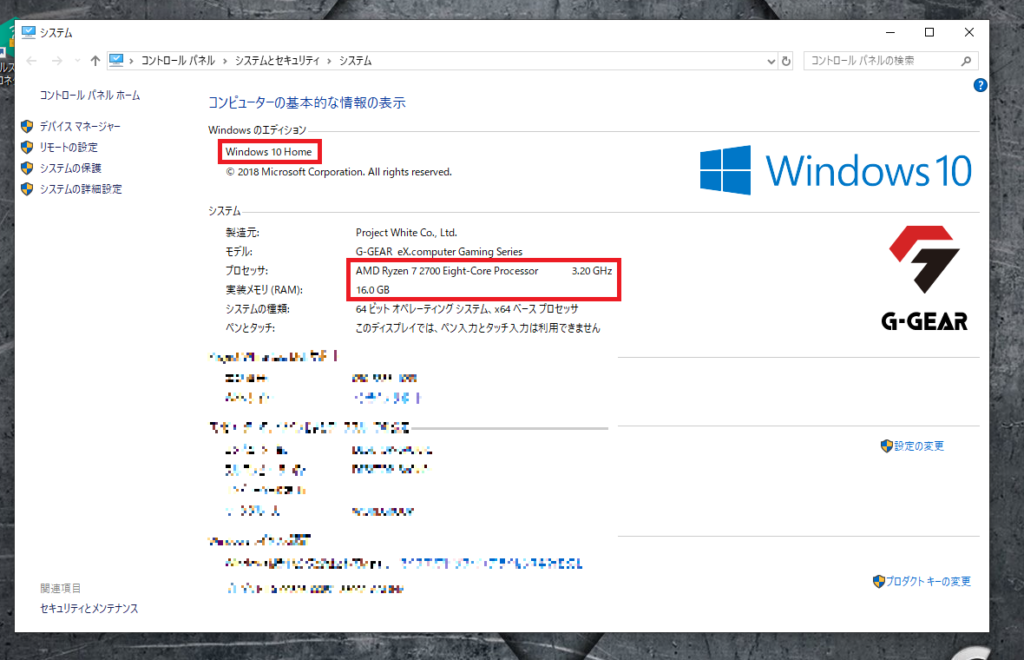
自分が使っているWindowsパソコンの「OSやCPU、メモリは何か?」と聞かれたら、すぐに答えることができますか?
Windowsのパソコンには、Windows 10、Windows 8.1、Windows 7などのOSがあります。
CPU(プロセッサ)も、Intel core i シリーズやceleron、Rizenなどさまざま。
メモリは4GB、8GB、16GBなどがあり、メモリの大きさによってパソコンの性能は大きく変わります。
たとえばパソコンの動作が重いと感じたとき、何が原因なのかを調べるためにスペックなどの情報が必要になることがあります。
そこでこのページでは、WindowsパソコンのOS名(エディション)やCPU(プロセッサ)、メモリなど基本的な情報を調べる方法をいくつかご紹介します。
■環境
Windows 10 Home(64bit)
※今回はWindows 10を使っています。Windows 7やWindows 8.1などのOSでも調べられますが、画面遷移が少し違う場合もあります
ショートカットキーで調べる
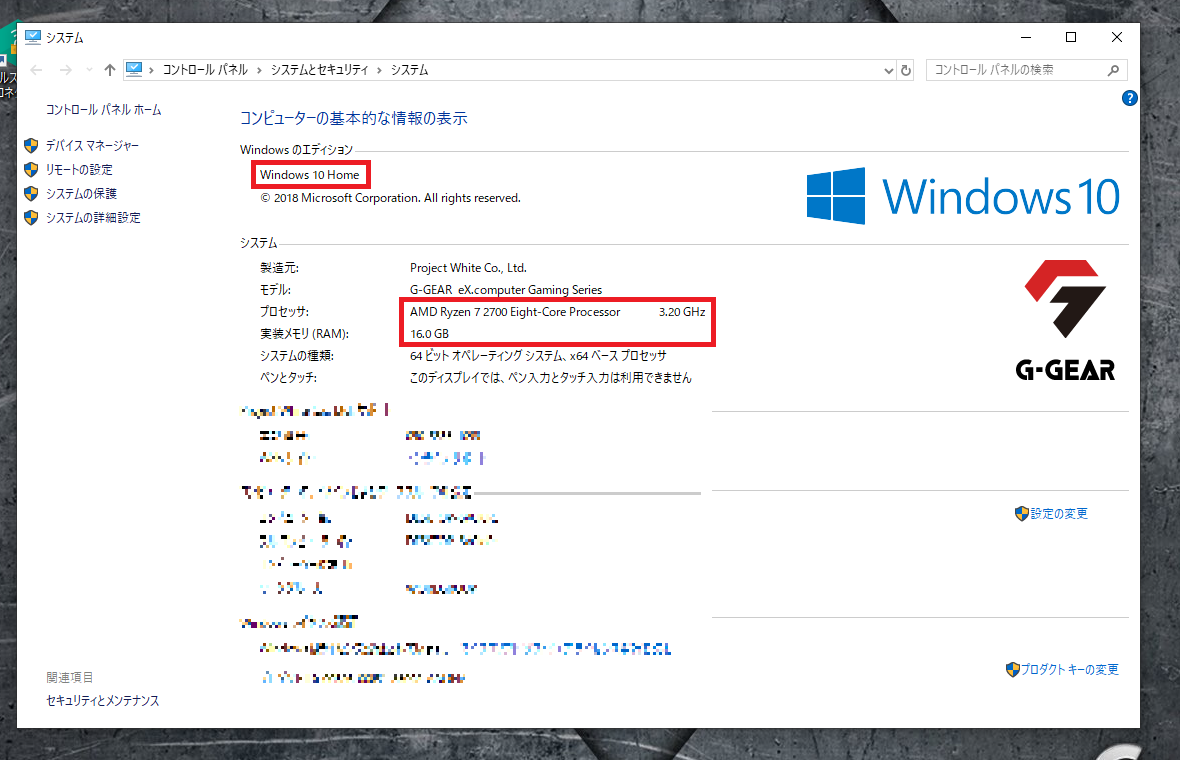
WinodowsのOSやCPU、メモリなどを調べる一番早い方法は、ショートカットキーを使うことです。
キーボードの
Windowsキー + Pause
を同時に押すと、システムのページが開きます。
コマンド(msinfo32)で調べる
1. Windowsキー+Rキーを入力
キーボードのWindowsキーとRを同時に押します。
すると画面左下ファイル名を指定して実行と書かれた小窓が表示されます。
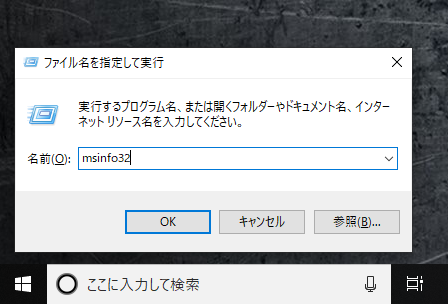
2. “msinfo32″を入力
小窓にmsinfo32と入力してOKボタンを押します。
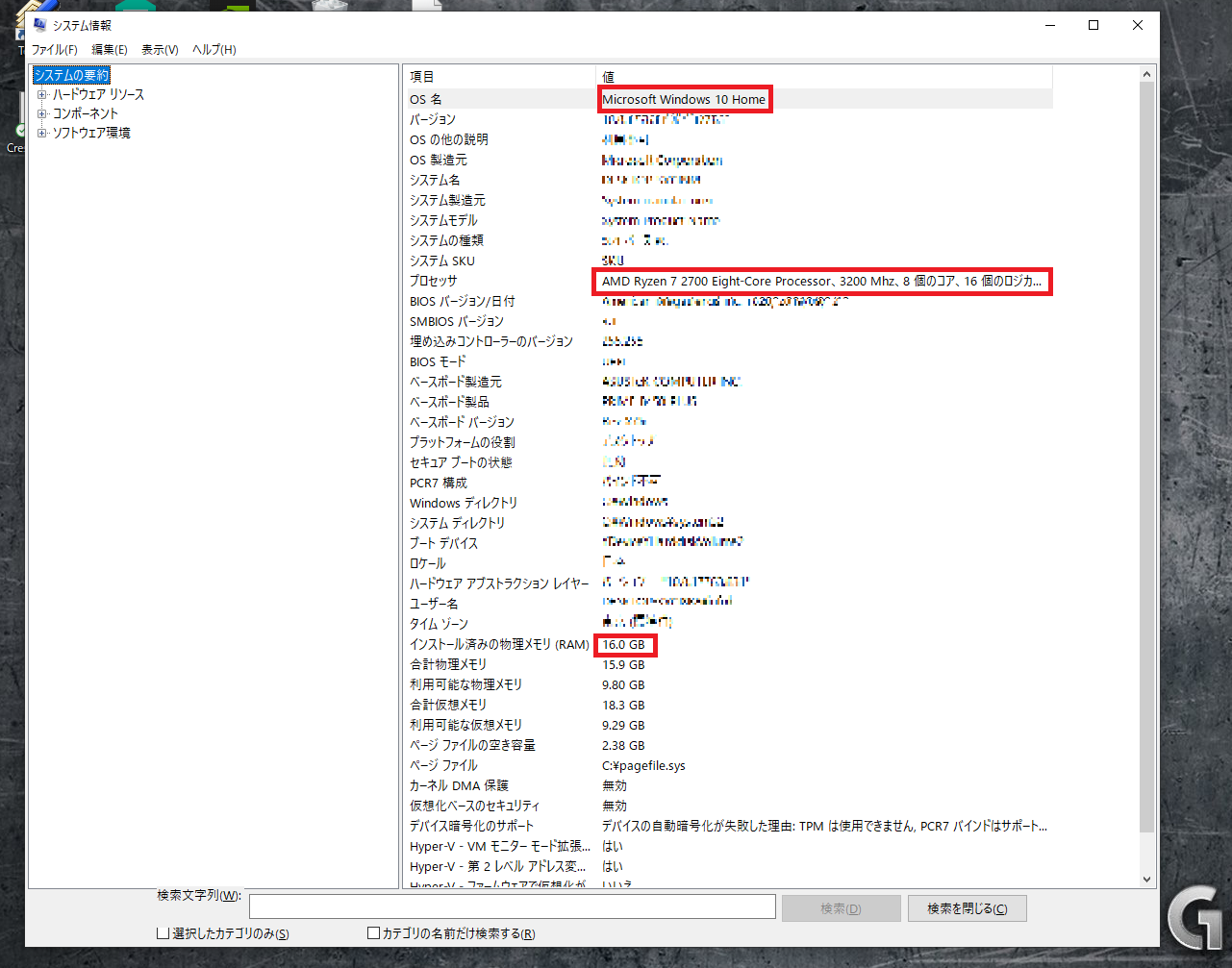
システム情報というページが表示されれば成功です。
OS名やCPU、メモリなどの情報をまとめてチェックできます。
個人的にはこの方法が一番簡単かなと思います。
※画面左下、Windowsボタンの右手にあるここに入力して検索の部分にmsinfo32と入力しても同じページを出せます。
※ファイル名を指定して実行の小窓は、Windowsボタンを右クリックして選ぶこともできます。
エクスプローラから調べる
エクスプローラを開く
デスクトップ画面でエクスプローラを開きます。
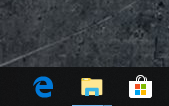
エクスプローラは、画面の下側にあるフォルダの形のイラストです。
PCを右クリックしてプロパティを開く
エクスプローラのページが開いたら、左側の項目の中からPCを右クリックします。
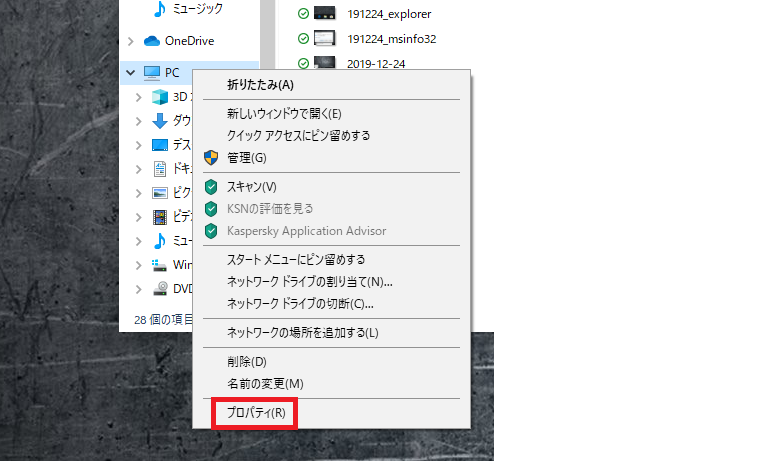
別の項目が表示されたら一番下にあるプロパティを左クリック。
するとコンピュータの基本的な情報の表示というページが表示されます。
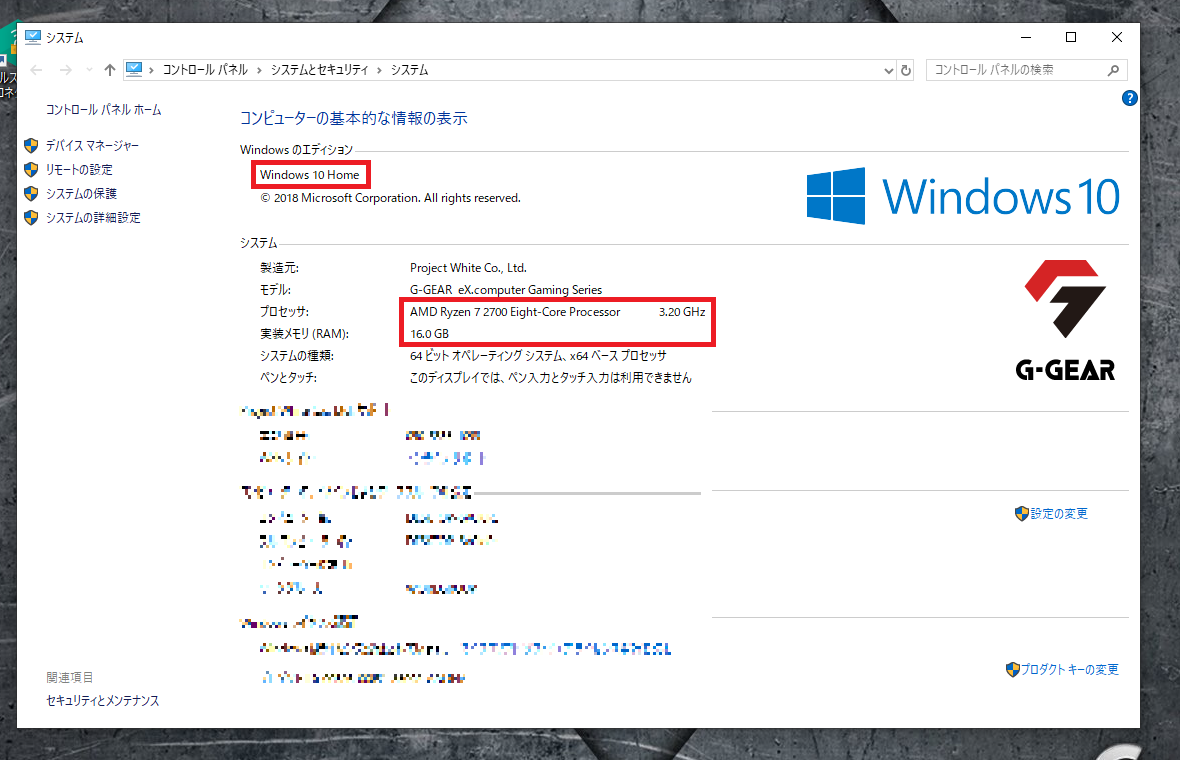
msinfo32で開いたものとは違う画面ですが、同じようにOS名(エディション)やCPU、メモリなどをチェックできます。
スタートボタン(Windowsアイコン)から調べる
1. デスクトップでスタートボタンを右クリック
デスクトップ画面で左下のスタートボタンを右クリックします

すると項目名がズラッと出てきます。
※スタートボタン・・・パソコンの画面左下にある■が4つ並んだボタン(Windowsアイコン)
2. システムを左クリック
上から5番目あたりにあるシステムを左クリックします
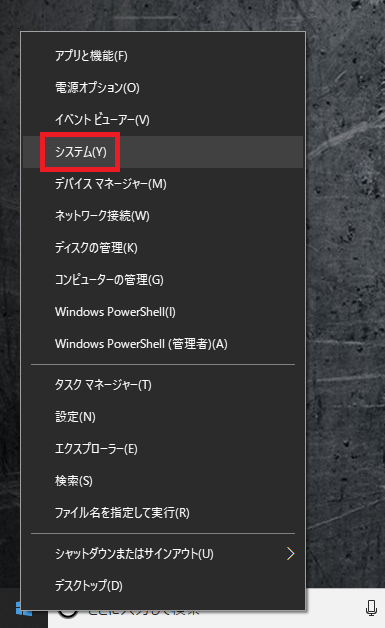
バージョン情報と書かれたページが開けば成功です。
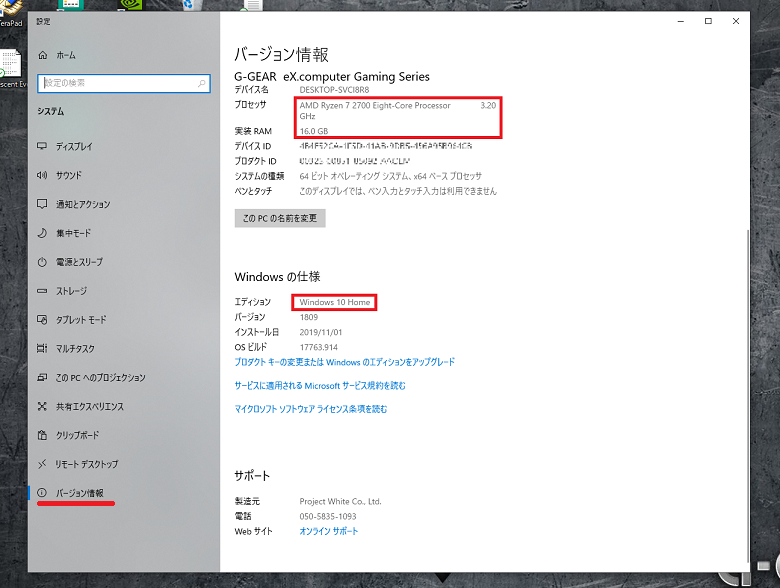
上の方にはCPUやメモリなどの情報(デバイスの仕様)、下の方にスクロールするとWindows10 Homeなどの情報(Windowsの仕様)が書かれています。
※もしバージョン情報のページがすぐに出てこなければ、画面左の項目の中から一番下にあるバージョン情報を選んでください。
ms-settings:about
バージョン情報のページを1発で開くコマンドもあります。
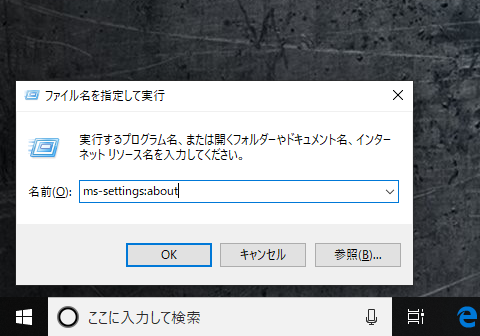
Windowsキー+Rで検索窓を開き ms-settings:about と入力して実行すれば1発で表示されます。
設定のアプリから調べる
1. スタートボタンを左クリック
デスクトップの左下にあるスタートボタンを左クリックします。
2.設定ボタン(歯車のアイコン)を左クリック
スタートボタンのすぐ上にある設定ボタン(歯車のアイコン)を左クリックします。
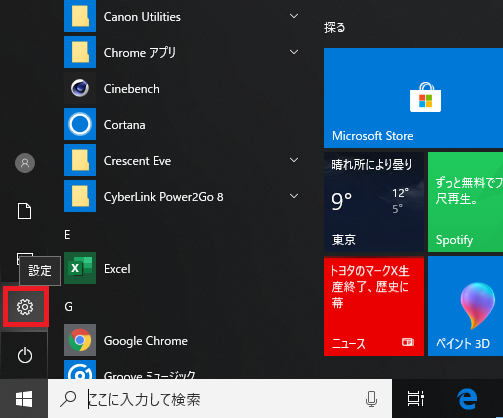
そうするとWindowsの設定というページが開きます。
3. “システム”を開く
Windowsの設定が開いたらシステムの項目を左クリックして開きます。
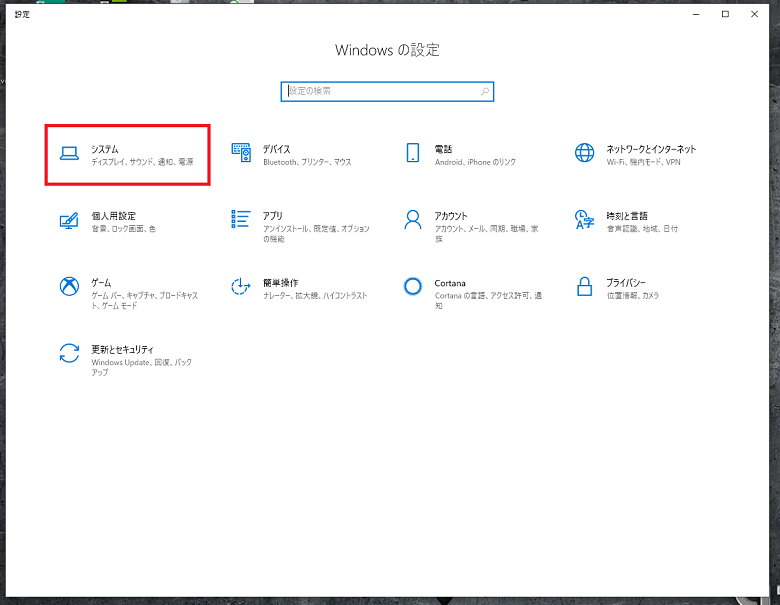
4.”バージョン情報”を開く
左側の項目の一番下にあるバージョン情報を左クリックすると、デバイスの仕様とWindowsの仕様が書かれたページが表示されます。
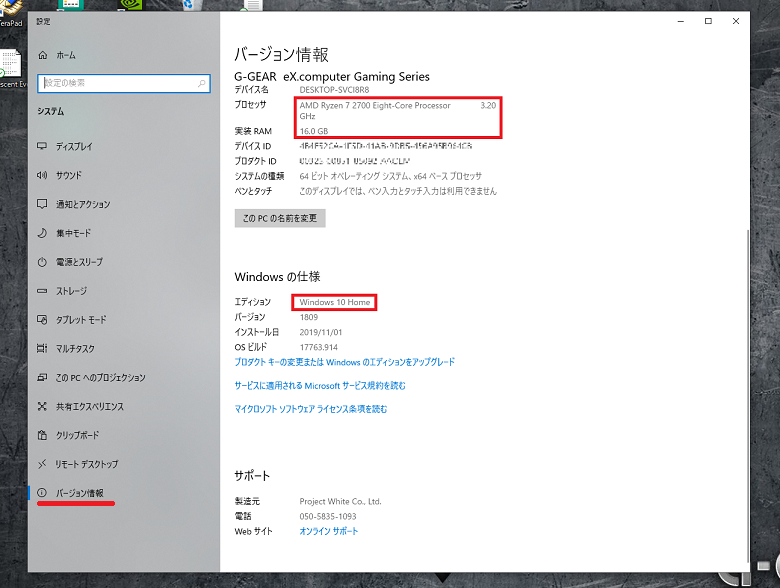
まとめ
今回は、WindowsのパソコンのOSやCPU、メモリなどのスペックを調べる方法を解説しました。
パソコンの使い方を専門の人に質問したり、修理に出したりするときにはスペックの情報が必要になることがあります。
どれかひとつでも知っておくと便利ですよ!